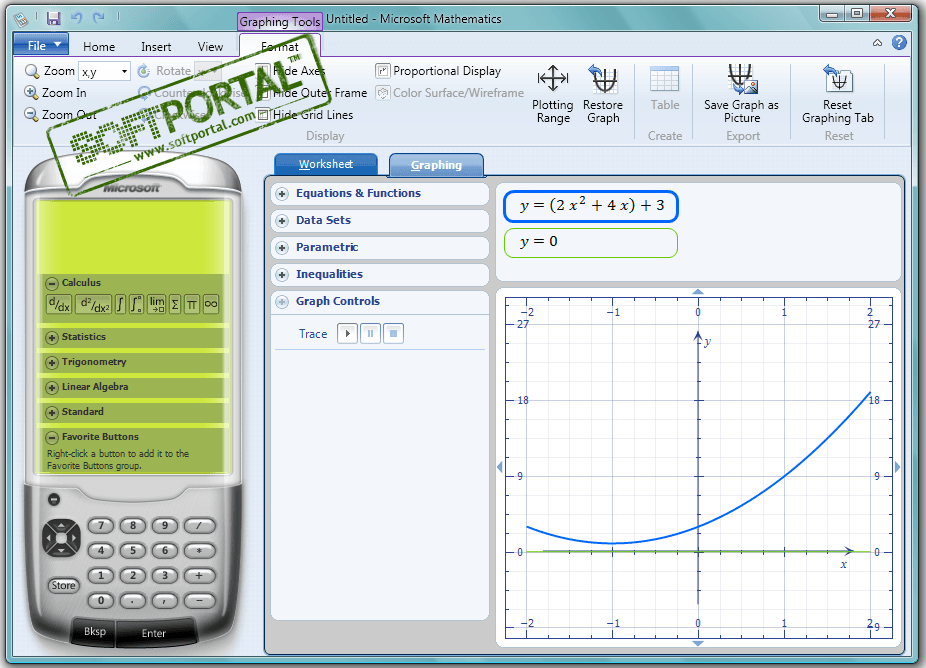
Microsoft Toán học là một công cụ tuyệt vời cho học sinh (1)
Công ty của Bill Gates (mặc dù ông ấy đã là “người kín tiếng”, nhưng xét cho cùng vẫn là “bộ mặt” không thể xóa nhòa) của nó) gần đây đã đăng trên Internet một công cụ tuyệt vời thuộc loại này, mà các nhà khoa học máy tính gọi là CAS (Hệ thống Đại số Máy tính? Hệ thống Đại số Máy tính ). ). Có nhiều công cụ mạnh mẽ hơn ngoài kia, nhưng cái này có vẻ đặc biệt phù hợp với nhu cầu của học sinh không? và thậm chí là sinh viên của một trường đại học kỹ thuật. MM có thể giải bất kỳ phương trình nào, vẽ đồ thị hàm một hoặc hai biến, phân biệt và tích phân, và có nhiều kỹ năng khác, mà chúng ta sẽ nói sau.
Nó thực hiện các phép tính cả về số (trên số thực và số phức) và biểu tượng, biến đổi các công thức cho phù hợp. Điều quan trọng là nó không đi đến việc đưa ra kết quả cuối cùng, mà thể hiện các tính toán trung gian với các biện minh; điều này có nghĩa là nó lý tưởng để xử lý tất cả các loại công việc gia đình. Hạn chế duy nhất là bạn phải biết tiếng Anh. Chà, hả? Toán học? Tiếng Anh chỉ có vài trăm từ?
Chương trình này có tên là Microsoft Mathematics, trước đây nó có giá khoảng 20 đô la, kể từ phiên bản thứ tư thì nó hoàn toàn miễn phí. Có . Tuy nhiên, trước khi thực hiện việc này, hãy đảm bảo rằng máy tính của bạn đáp ứng các điều kiện tiên quyết; và chúng như sau: hệ điều hành ít nhất là Windows XP với Gói Dịch vụ 3 (tất nhiên, nó có thể là Vista hoặc Windows 7), được cài đặt Microsoft .NET Framework 3.5 SP1, bộ xử lý có tốc độ đồng hồ là 500 MHz (tối thiểu) hoặc 1 GHz (khuyến nghị), RAM tối thiểu 256 MB (khuyến nghị 500 MB trở lên), thẻ video có bộ nhớ trong ít nhất 64 MB, dung lượng đĩa trống ít nhất 65 MB.
Đây không phải là những yêu cầu đặc biệt lớn, vì vậy sau khi tải xuống tệp cài đặt từ địa chỉ được cung cấp, chúng tôi tiến hành cài đặt thông thường và chạy chương trình.
Cửa sổ làm việc sau sẽ xuất hiện:
Quan trọng nhất ở bên phải: có hai cửa sổ sẽ trống khi bạn mở chương trình. Ở phía dưới cùng (màu trắng, hẹp, có ký tự? Và?) Có một cửa sổ thông tin, thực sự không cần thiết, mặc dù trong quá trình tính toán, nó có chứa các giải thích và mẹo; thứ hai? cửa sổ nhập công thức, chúng ta có thể thực hiện cả từ bàn phím và sử dụng "điều khiển từ xa" không? với các nút; trong trường hợp chọn công cụ cuối cùng để làm việc với chương trình, bạn chỉ cần một con chuột. Kết quả tính toán? ý bạn là các công thức được chuyển đổi hay đồ thị tương ứng? chúng xuất hiện trong cửa sổ thứ hai của khu vực làm việc, ban đầu là màu xám, với tên "Trang tính"; Điều đáng chú ý là bên cạnh tab có dòng chữ này có một tab "Biểu đồ", chúng ta sẽ sử dụng. nó dễ dàng để đoán như thế nào? khi chúng ta muốn nghiên cứu về đồ thị hàm số.
Khi bước đầu nghiên cứu giao diện chương trình, bạn nên chú ý đến ba trường được chỉ định bằng mũi tên trong hình đính kèm. Đây là nút để chọn vùng tính toán ("Real" đối với số thực hoặc "Complex" đối với số phức); cửa sổ “Số vị trí thập phân”, tức là cài đặt độ chính xác của phép tính (số chữ số thập phân; tốt nhất là để “Không cố định” - khi đó máy tính sẽ tự chọn độ chính xác); Cuối cùng, nút Giải phương trình, khi được nhấn, máy tính sẽ phân tích các công thức đã nhập và có thể giải phương trình. Các nút còn lại hiện không thay đổi (một trong số chúng, có nhãn "Ink", chỉ hữu ích cho các thiết bị màn hình cảm ứng).
Đã đến lúc thực hiện những phép tính đầu tiên.
Hãy giải phương trình bậc hai
x2-4 = 0
Phương pháp 1 để nhập một công việc: Đặt con trỏ vào hộp nhập công thức và nhấn các phím x, ^, -, 4, =, 0. Lưu ý rằng khi sử dụng biểu tượng ^ làm biểu tượng cho phép lũy thừa, một mũi tên hướng lên sẽ được sử dụng.
Phương pháp 2 để nhập một công việc: trên điều khiển từ xa? ở phía bên trái chúng ta nhấn biến x, dấu lũy thừa ^ và các phím xa hơn tương ứng.
Tất nhiên, trong cả hai trường hợp, phương trình của chúng ta sẽ xuất hiện trong cửa sổ nhập công thức. Bây giờ nhấn phím Enter. ở bên phải của trường nhập liệu? và trong cửa sổ kết quả ở trên cùng có một bản ghi về nhiệm vụ bằng ngôn ngữ chương trình:
Solvex2-4 = 0, x
có nghĩa là "giải phương trình trong ngoặc đơn một cách tôn trọng") và bên dưới là ba dòng có dấu cộng màu xanh lam được đánh dấu là "các bước giải". Điều này có nghĩa là chương trình đã tìm ra ba cách để giải quyết vấn đề và để lại cho chúng tôi sự lựa chọn mà chúng tôi muốn tiết lộ (tất nhiên, chúng tôi có thể xem tất cả chúng). Chương trình dưới đây liệt kê hai yếu tố.
Ví dụ, hãy phát triển phương pháp giải pháp thứ hai. Đây là những gì chúng ta sẽ thấy trên màn hình:
Như bạn thấy, chương trình cho thấy rằng nó thêm 4 vào cả hai vế của phương trình, sau đó lấy căn bậc hai, lấy nó với cộng và trừ? và viết ra các giải pháp. Có đủ để sao chép mọi thứ vào notepad không? và bài tập về nhà đã xong.
Bây giờ, giả sử chúng ta muốn có một đồ thị của một hàm
u = h2-4
Chúng tôi thực hiện điều này: chuyển chế độ xem màn hình sang "Đồ thị". Một cửa sổ nhập phương trình sẽ xuất hiện; chúng ta có thể nhập từng phương trình một để xem chúng liên quan với nhau như thế nào. Ban đầu, chỉ các trường để nhập hai được hiển thị, nhưng chúng tôi sẽ chỉ nhập một trong trường được tô bóng. Chúng ta có thể sử dụng bàn phím hay không? như trước đây ? từ điều khiển từ xa. Sau đó nhấp vào nút "Đồ thị". ? và một biểu đồ sẽ xuất hiện, như trong ảnh chụp màn hình đính kèm.
Điều đáng chú ý là sau khi chọn cửa sổ đồ họa, dải băng menu sẽ thay đổi và chúng ta có thể thực hiện các định dạng khác nhau của biểu đồ. Vì vậy, chúng ta có thể phóng to hoặc thu nhỏ, ẩn các trục, ẩn đường viền bên ngoài, ẩn lưới. Chúng tôi cũng có thể xác định phạm vi thay đổi của các tham số được hiển thị và lưu biểu đồ kết quả dưới dạng hình ảnh ở một số định dạng đồ họa phổ biến nhất. Ở cuối cửa sổ Phương trình và Hàm? cũng có một tùy chọn thú vị để hiển thị các điều khiển hoạt ảnh của biểu đồ “Điều khiển đồ thị”; Tôi khuyên bạn nên kiểm tra tác dụng của việc sử dụng chúng.
Các tính năng khác của chương trình? tiếp theo.